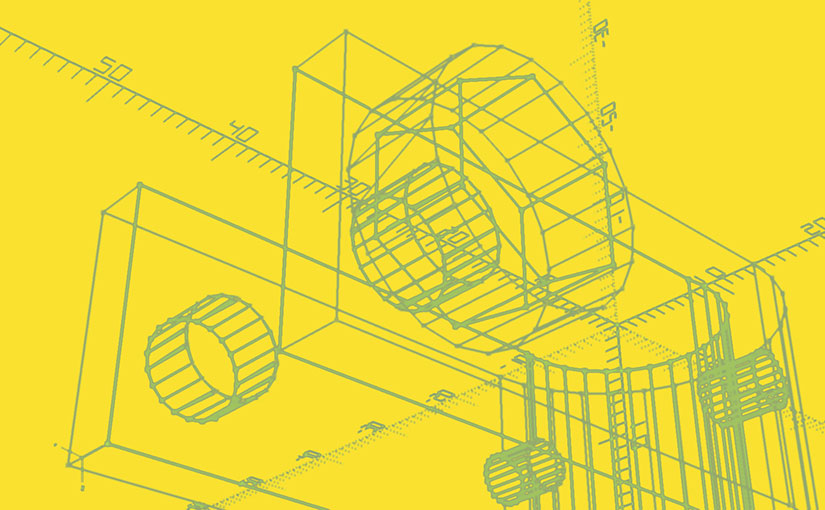Tutoriel : comment utiliser un modèle 3D paramétrique avec le logiciel OpenSCAD, afin d’obtenir un objet sur-mesure.
Télécharger OpenSCAD
Introduction
Un fichier paramétrique est un modèle 3D à « géométrie variable » (le format SCAD est basé sur le principe de la modélisation CSG). Il met à disposition de l’utilisateur des paramètres, qui pourront prendre les valeurs de son choix.
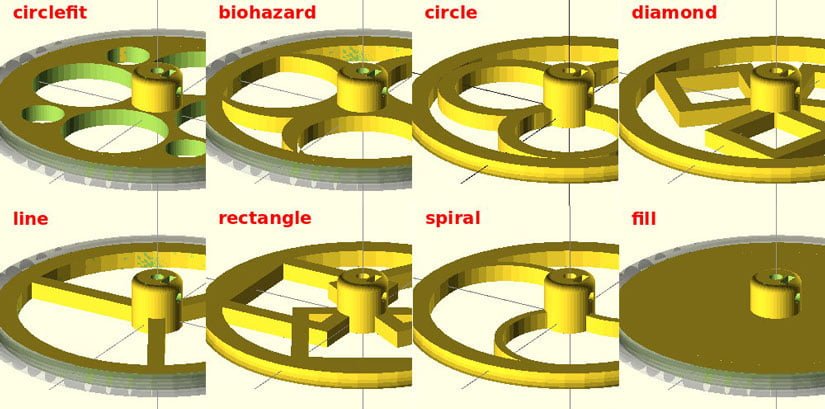
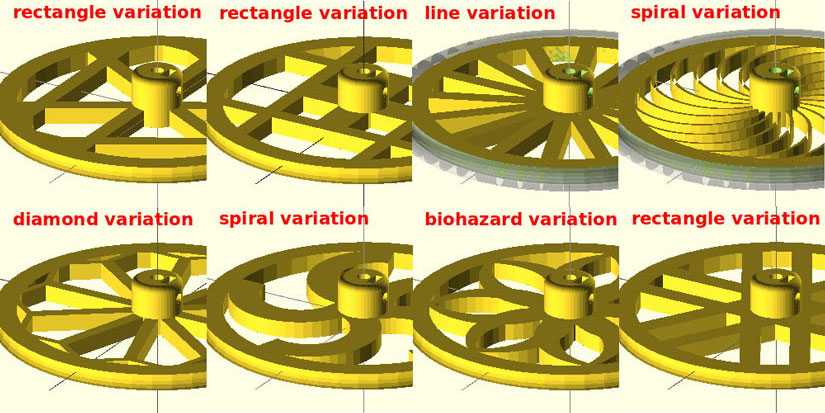
Highly Configurable Wheel
Fichier créé par Alex Franke – CodeCreations
Téléchargeable ici : http://www.thingiverse.com/thing:21486
L’interface
Voilà comment se présente un fichier :
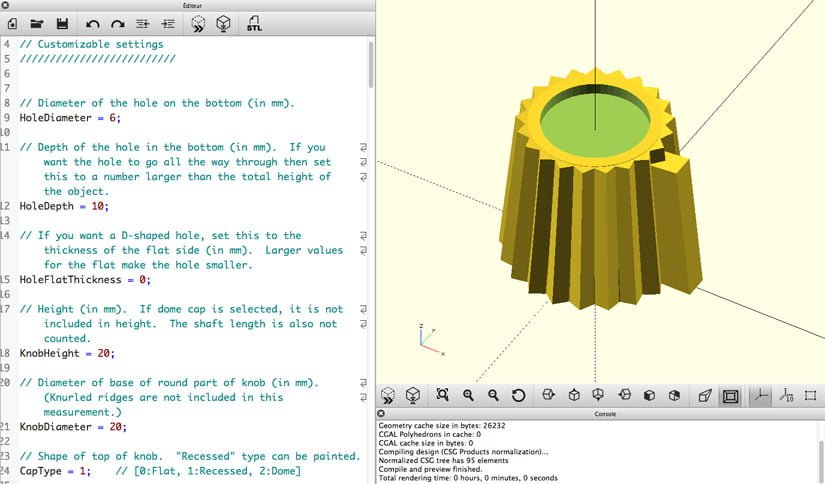
Customizable Knob!
Fichier créé par Charliearmorycom
Téléchargeable ici : http://www.thingiverse.com/thing:54024
L’interface est divisée en 2 zones :
– L’éditeur (à gauche)
– La fenêtre de visualisation (à droite)
- clic gauche = « orbiter » la vue
- clic droit = déplacer latéralement la vue
- molette = zoom
![]()
Points de vues standards (dessus, dessous, côté…).
Les paramètres, en noir, et leurs valeurs, en rouge :
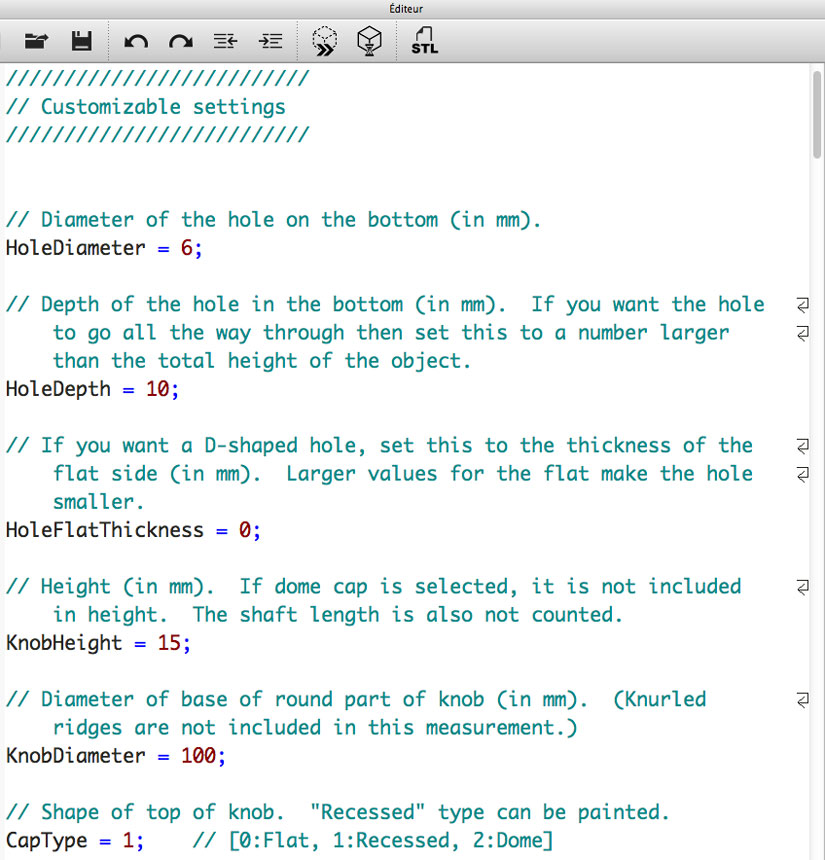
Paramètres, valeurs et commentaires
Un paramètre et sa valeur s’écriront :
paramètre = valeur ;
Les commentaires sont des petits textes pour aider l’utilisateur. Ils sont précédés de « // », ou placés entre « /* » et « */ ».
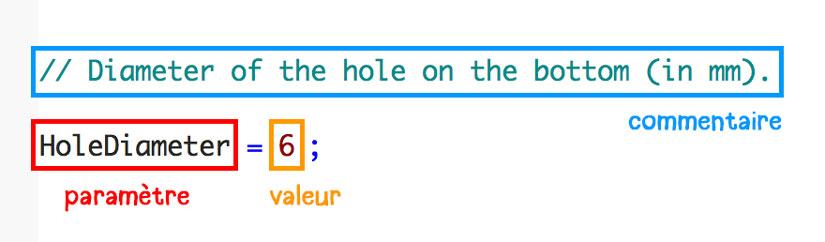
Voilà l’effet d’un changement de valeurs pour les paramètres KnobHeight et KnobDiameter (hauteur et diamètre du bouton, en mm) :
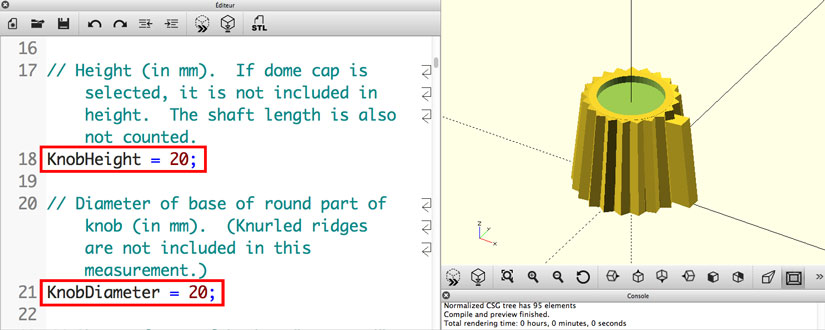
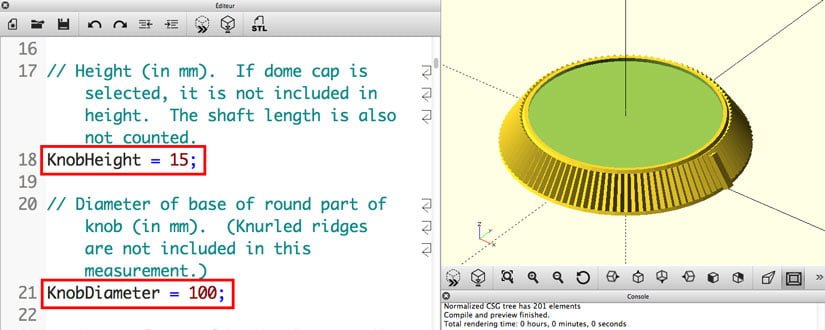
Au début, le bouton faisait « 20 » mm de hauteur pour « 20 » mm de diamètre. En changeant simplement ces valeurs par les nombres « 15 » et « 100 », on a obtenu un bouton faisant 15mm de hauteur pour 100mm de diamètre.
Visualiser les modifications : l’aperçu
Après avoir changé quelque chose dans l’éditeur de code, il faut indiquer à OpenScad que l’on souhaite générer un aperçu en tapant sur F5 (afin de « recalculer » le modèle).
POUR VOIR VOS MODIFICATIONS :
APPUYEZ SUR F5
OU CE BOUTON :
![]()
D’autres types de valeurs
Les valeurs numériques exprimant des dimensions sont les plus courantes, mais il y en a d’autres, comme les valeurs utilisées pour proposer un choix binaire (OUI / NON). Il n’y a alors que deux possibilités : pour « oui » c’est 1 (ou TRUE), pour « non » c’est 0 (ou FALSE).
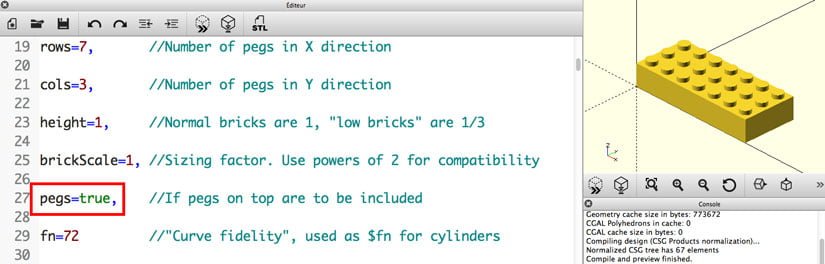
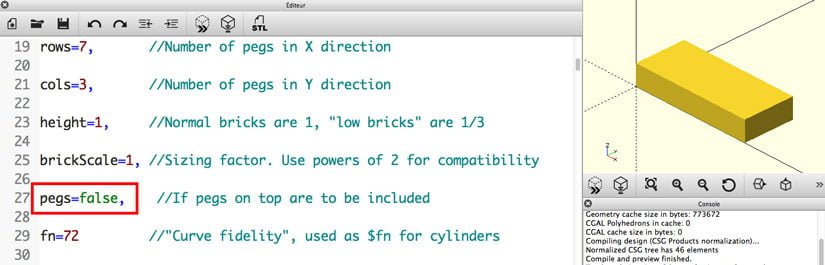
Parametric Lego Brick
Fichier créé par Andrew Sweet
Téléchargeable ici : http://www.thingiverse.com/thing:231651) :
Il existe aussi des valeurs pour proposer un choix entre plusieurs options. Il peut s’agir de valeurs numériques comme « 1, 2, 3, 4… ».
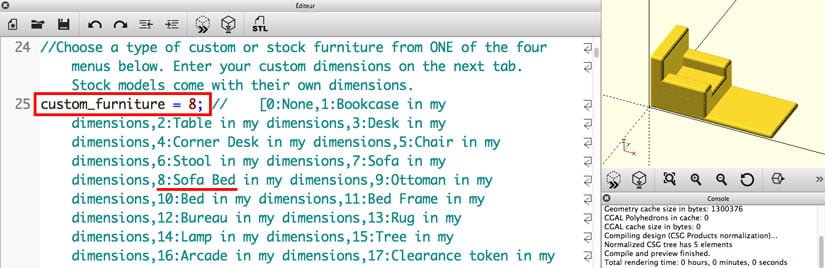
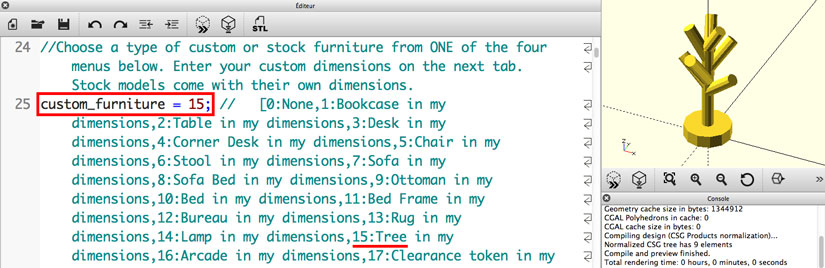
Customizable Furniture Minis
Fichier créé par mathgrrl
Téléchargeable ici : http://www.thingiverse.com/thing:332507) :
Ce type de valeurs peut aussi être exprimé « en toute lettres » :
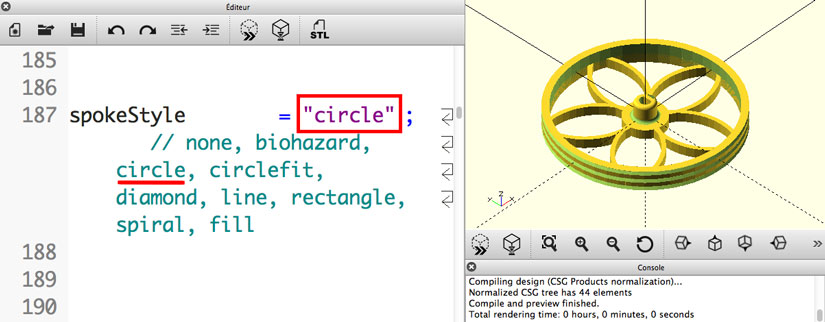
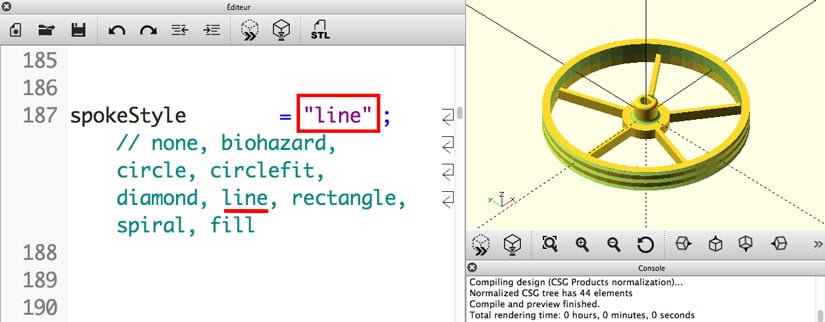
Le paramètre prends alors une valeur sous forme de « mot » (chaîne de caractère). Sous cette forme, la valeur doit être inscrite entre guillemets. Les options possibles sont généralement inscrites dans les commentaires.
Obtenir un fichier STL : Rendu et Export
POUR FAIRE LE RENDU (OBLIGATOIRE AVANT L’EXPORT STL)
APPUYEZ SUR F6
OU CE BOUTON :
![]()
POUR EXPORTER LE FICHIER 3D AU FORMAT STL
APPUYEZ SUR CE BOUTON :
![]()
Ou bien via la barre de menu : Fichier / Exporter / Exporter comme STL
Le fichier STL peut ensuite être imprimé, comme ici le bouton rotatif vu plus haut :

Et une fois installé sur le contrôleur LCD de mon imprimante 3D :